
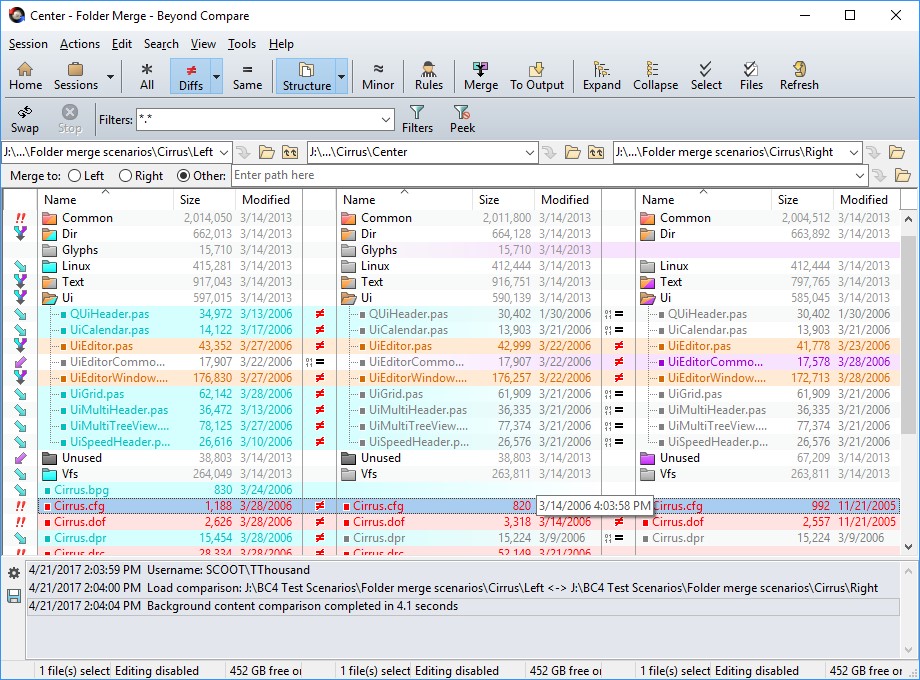
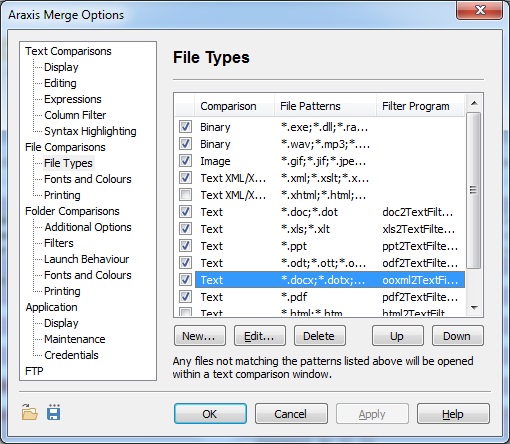
The current magnification is displayed to the left of the slider. The Ctrl + = and Ctrl + - shortcuts can also be used to increase and decrease the image magnification respectively. It has discrete positions for 1×, 2×, 4×, 8×, 16×, and 32× magnification. This slider control can be used to blend the compared images together on top of one another. Repeated clicks on this control will cycle between off, and two different highlighting styles. Highlights changed pixels by altering their colour. When changed pixels are not displayed, the chequered transparent background is shown in their place. When unchanged pixels are not displayed, the chequered transparent background is shown in their place. The screenshot below shows the above image comparison, but with only the changed pixels visible. The control strip at the bottom of the image comparison window enables you to customize the appearance of the comparison results. The following screenshot shows the results of a comparison between these two image files.
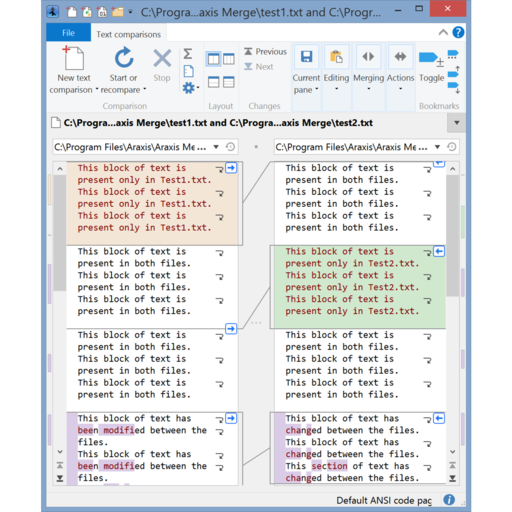
Two sample image files ( Test1.png and Test2.png) are provided in the Merge installation directory.
Araxis merge command line diff professional#
The Professional Edition also supports the automatic merging of text files. Please see the Three-Way File Comparison and Merging topic for more information. In addition to two-way file comparison, the Professional Edition of Merge enables you to compare (and, for text files, merge) three files. You can also drag and drop files from File Explorer on to the filename entry fields or on to the file panes. To perform the comparison once you have chosen the two image files to compare, click the Start or recompare button in the ribbon, or press the Enter key while one of the filename entry fields has focus. If this button is not enabled, check the relevant options on the Application and Credentials options pages. If there are other versions of the file named in the entry field available for comparison in a version control system repository, the Versions button displays a list of these other versions. Alternatively, hold Ctrl and double-click a file in the list to load only a single file. Double-click a row in the list to load and compare the relevant files. The Browse button opens a file-browsing window and the Show history button displays a list of the files that you have recently compared. To compare two images, you can type the paths of two image files into the entry fields or use the buttons on the right-hand end of the entry fields to choose files to compare. Above each file pane is an entry field that you can use to enter the path to a file that you want to compare. Two empty areas where the compared images will be displayed take up the majority of the window. The screenshot below shows a new, empty image comparison tab. Or, if you are already viewing an image comparison, click the New image comparison button in the ribbon.Choose the New image comparison item in the drop-down menu of the leftmost ribbon item.It may also be helpful to review the Making the Most of the Ribbon topic. If you haven’t already, spending a few moments browsing the Instant Overview of File Comparison and Merging will help you quickly become familiar with Merge file comparisons. Merge image comparisons make it easy to compare various types of image file and see precisely which pixels have been modified.


 0 kommentar(er)
0 kommentar(er)
