
And here you can see the assigned to me and due this week, which I've already enabled. When we select that option, it will get us started with a number of different defaults, a number of different templates to get us started. Once the Dashcard Power-Up is installed, you will see a button at the top of your board called Track.

#TRELLO BEST POWER UPS UPDATE#
And for example, if I need to add myself to a couple of new cards, in just a few seconds, you will see that this Dashcard on the left will update now to 14, because now there are two more cards in which I am assigned to. It's telling me that I have 12 cards that are assigned to me, not just on this board, but within all of the boards as a part of this workspace. The one down below is perhaps even more powerful because it's giving me information not just about this board, but about all of the boards on this workspace. So rather than having to scan all of my cards to see what is coming up soon, or having to use the filter option and then put in my specific requirements, this card can tell me right away. This first one here is telling me that I have three cards on this board that are due this week. These are actually dynamic cards called Dashcards and they're showing me some very valuable information.

Now, no, I haven't just added a fancy cover graphic here. As we take a look at my sample board here, you can notice on the far left that I have a couple of cards that look very, very different from traditional Trello cards. So in this video, I'm going to share with you seven of the most helpful Power-Ups so that you can get the most out of all of your Trello boards.
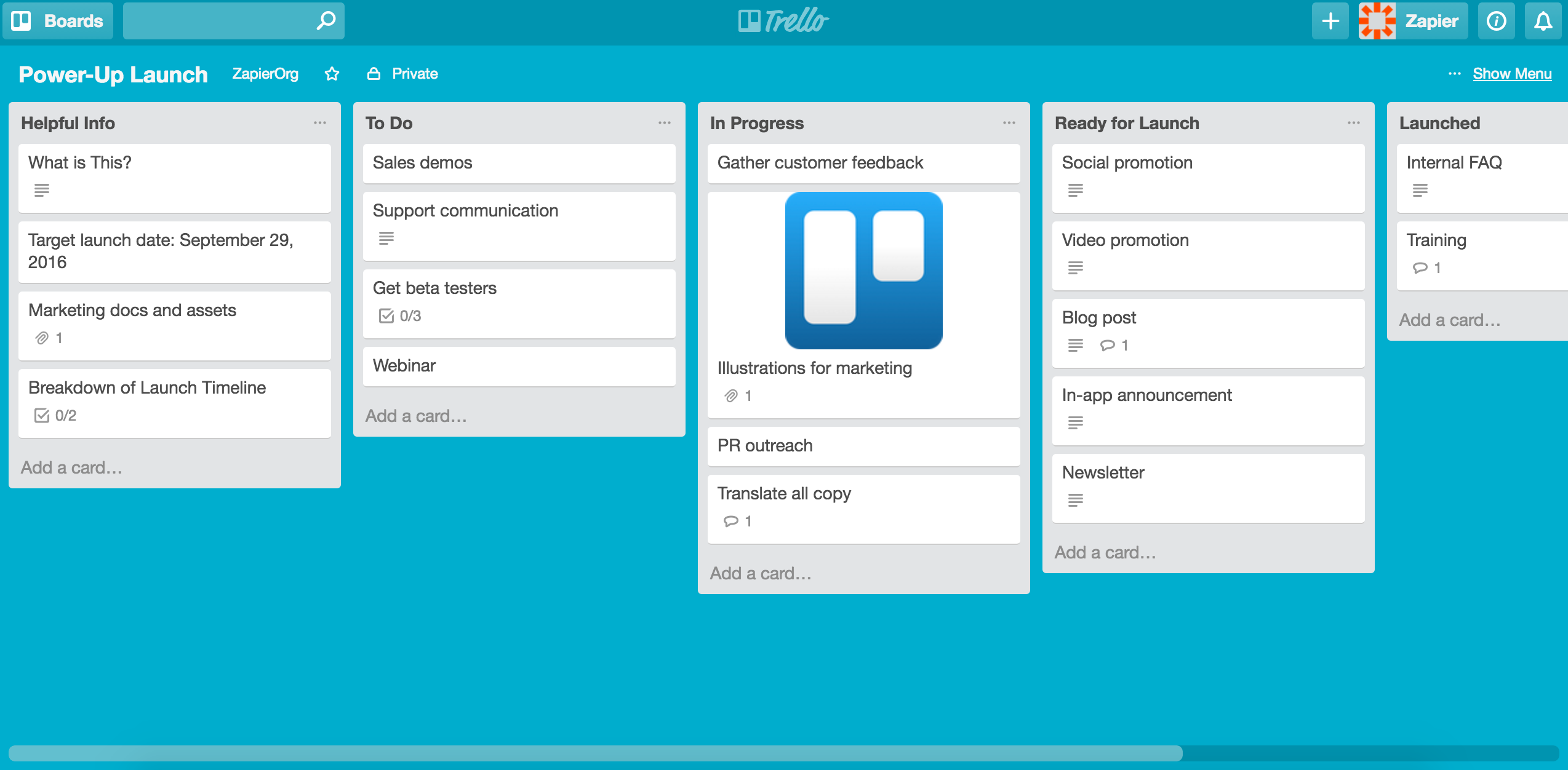
- You're not really a Trello user if you're not taking advantage of Power-Ups. Start using Rewind Backups for Trello and get $50:


 0 kommentar(er)
0 kommentar(er)
